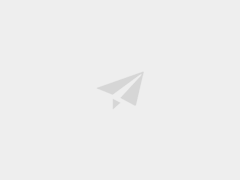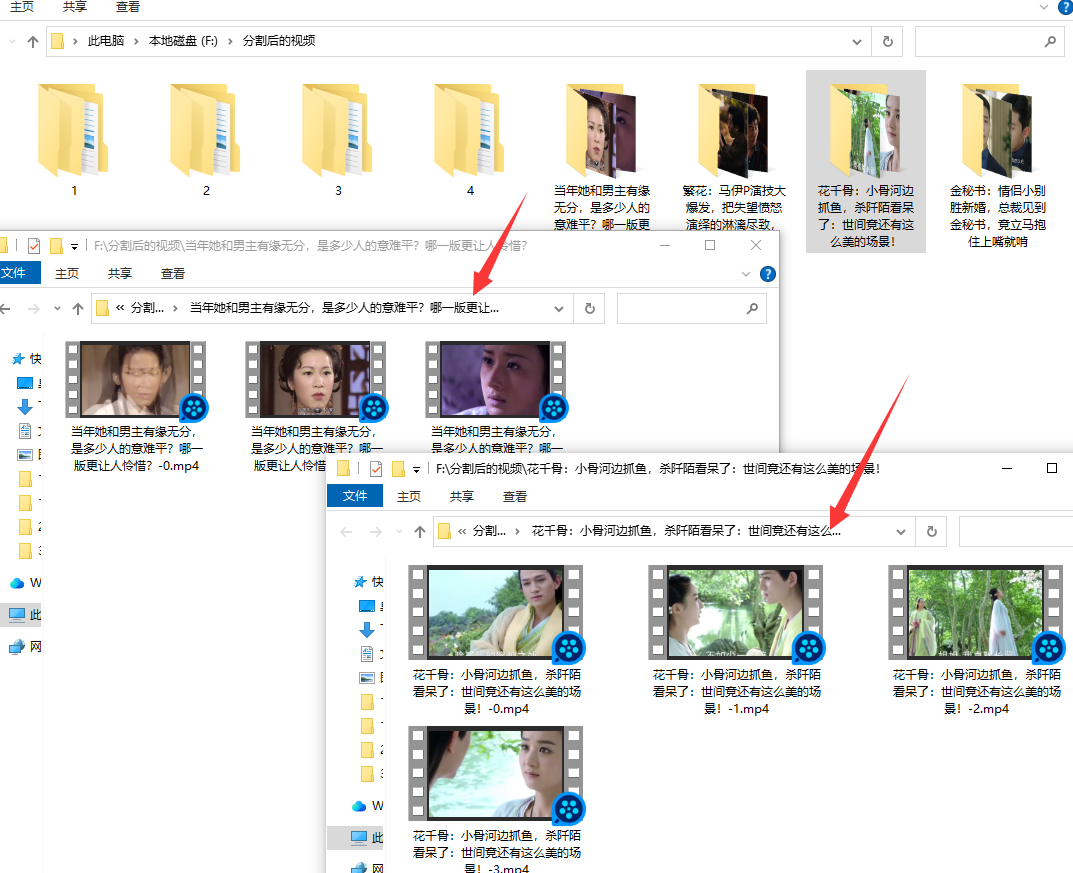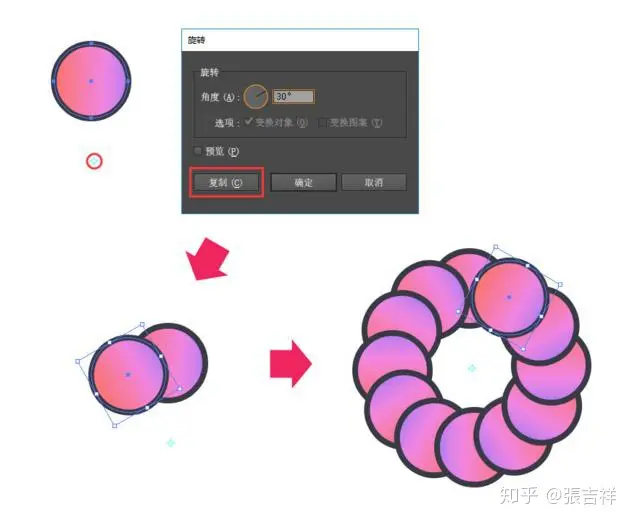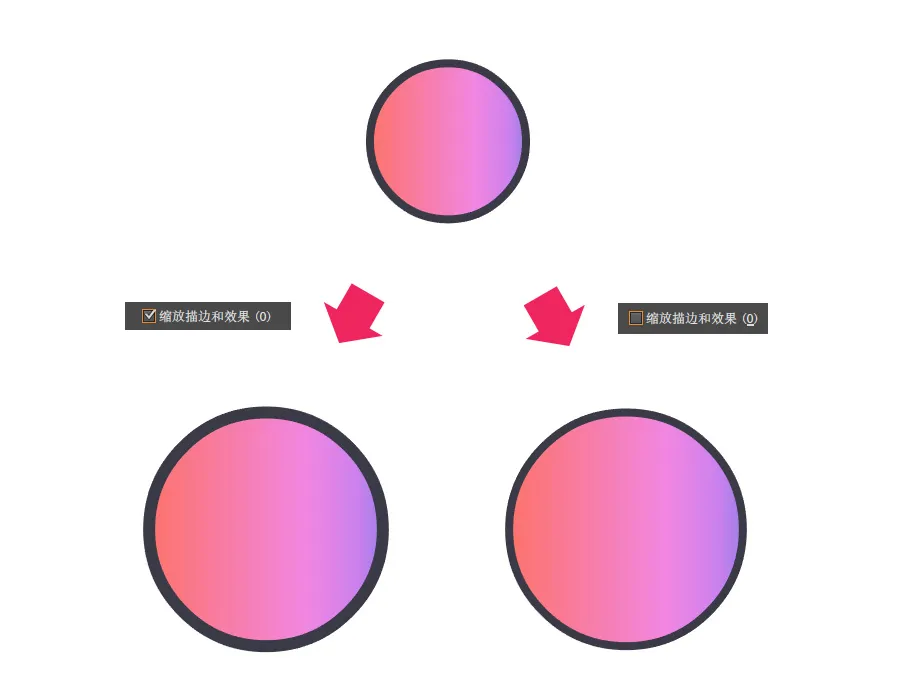二、双击旋转工具,可以调整角度及复制的个数。也可以按着alt键拖动锚点可以改变旋转的轴心,移动完成松开左键自动跳出旋转对话框(点击取消后只是单独移动锚点)。
三、矩形网格工具,按着鼠标左键拉出网格的同时,按键盘上下键可以增加减少横排数量,按键盘左右键,可以增加减少竖排数量。
四、在矩形工具下,单击屏幕空白区域,可以输入创建矩形的尺寸。在多边形工具下,单击屏幕空白区域,可以输入多边形边数。拖动每个角附近的点可以圆角。
五、效果/风格化/圆角,可以做出圆角,他和圆角矩形工具的区别是一个是效果,一个是实质。效果不会跟着矩形放大而放大,也无法通过锚点调节。
六、镜像工具:按着shift从一个方向向另一个方向滑动,即可使图形由一边向另一边镜像。
七、形状生成器工具:点击图形内部一下,可以以点击图形的边界进行分割开,同时保留线稿。
八、选中选择工具,在路径上鼠标左键拖动,可以移动。
九、文字上颜色用外观面板,否则就只能变为图形,但是缺点是不能再修改。
十、吸管工具不仅可以吸取颜色,还可以吸取属性(除了渐变),功能很强大。
十一、描边如果吸取载入图片的颜色是改变的填充色,而不能改变描边颜色。需要按下shift键的同时吸取,即可改变描边颜色。
十二、置入图片/调整大小/嵌入/图像描摹/扩展/右键取消编组,即可将外部logo图片导入为矢量图形。
十三、扩展是指把一些内容变成单纯的路径、填充。 ai里有很多种类型的元素,例如文字、符号、笔刷、外观效果、等等。还有最基本的一种元素就是路径、填充。扩展就是把上述类型,变成基本类型。
十四、对齐所选对象:让选中的图形相互对齐。对齐关键对象:让其他图形对齐某一个图形。(让一个图形参照另一个图形对齐:框选所有图形,选对齐中的对齐关键对象,选取关键图形,点击对齐按钮,这样所有图形都参照关键图形对齐。)对齐画板:图形与画板对齐。
15、参数建形状图形:点击形状工具,在空白处点击,弹出参数面板,设置完成确定。
16、吸管工具:可以将吸取的填充和描边赋予所选图形。点击吸管不放,拖到其他程序以外颜色,可以填充色;同时按alt键可以描边色。
17、新建一个形状图形后不松鼠标,同时按着~键移动图形,可以连续旋转复制。用效果/扭曲和变换/变换,也同理。或者右键/单独变换。
形状生成器:鼠标滑动合并,按着alt点击减去。
路径查找器:相当于布尔运算,操作完成后是一个编组,需要解除编组后才能移动每个分离的图形。
两个形状可以建立复合路径或复合形状,在上面双击可以进入隔离模式,每个形状可以分别编辑。不同点是前者与后面图形样式保持一致,后者与前面图形样式保持一致。
养成一个工程文件多建几个画板,可以节省硬盘空间。
效果/风格化里的都可以在外观面板里调节。
导入图片只是导入了图片的链接,下次打开文件还会丢失,所以需要嵌入,这样图片就会在文件里面。
工具详解
对命令参数调整的技巧:选择一个命令,在空白处单击,即可跳出命令参数面板。
选择形状工具,按着~(ESC键下面的键)拖动会形成特殊图形。
对象/剪切蒙版,和PS相反,形状在上,图形在下。
对象/混合/替换混合轴,可以让图形使用混合工具后将混合路径替换成自己画的路径。
选择工具:可以选择整体图形,同时对整体图形移动、缩放、旋转图形。直接选择工具可以选中锚点、组中的图形。编组选择工具可以选中组内整体图形进行移动,配合选择工具可以缩放、旋转。
魔棒工具:可以同时选中属性相近的图形(填充颜色,描边颜色,面变粗细,不透明度),双击魔棒工具可以设置各个选项容差。
套索工具:和直接选择工具相近,可以直接选择到锚点,但是和直接选择工具必须加选锚点不同,套索工具可以更自由的选择需要的锚点。所以可以用套索工具选择锚点,配合直接选择工具编辑,大大提高工作效率。
钢笔工具:在钢笔工具下,按下+号,变为添加锚点,按下-号,变为删除锚点。转换锚点工具,(shift+a)可以将锚点手柄删除转为直线锚点,反之按着左键又可拖动出手柄转为贝兹点。钢笔工具画的过程中,按着alt键点击锚点,也可以删除手柄。工具栏里展开等比卷展栏,可以做出粗细效果的描边。
文字工具:区域文字工具,先创建路径,然后点击区域文字工具后,点击路径开始输入文字,文字限制在路径内。双击手柄可以转化为点状文字,可以更改区域内文字的大小。
路径文字工具,使文字按照路径排列。
修饰文字工具,可以在不用对文字进行轮廓化的情况下,对每个文字或字母进行编辑。
文字右键/创建轮廓,是将文字转化为图形,可以单独编辑每个文字和字母,同时可以避免拷到别的电脑上识别不出文字。
直线和曲线工具:双击图标可以弹出工具框,按着shift键可以画出45度为角度单位。
曲线工具,不松鼠标点击上下箭头,可以调整曲线曲率。双击图标击弹出工具框,如果选择闭合,可以画出曲线另一边为直角的闭合图形(一个角为圆角的矩形)。
矩形网格工具,上下箭头改变行数,左右箭头改变列数。
螺旋线工具,上下箭头改变旋涡数量
宽度工具:选取一个锚点,可以改变该点处路径描边宽度。
矩形工具:左键拖动画出矩形。
圆角矩形工具,不松鼠标,键盘上下箭头调整圆角。在效果/风格化/圆角可以调整矩形的圆角,以后在外观面板里可以修改圆角半径;所以如果需要以后修改圆角,建议新建矩形,然后在效果里加圆角。
椭圆工具,按着shift画正圆。
多边形工具和星形工具,鼠标不放键盘上下键可以设置变数和角数。
光晕工具,拖动第一次,确定光晕半径,从中点拖动第二次,拉出光晕。
画笔工具:画一个路径,选择画笔,即可使画笔沿路径分布,画笔粗细和颜色是用描边来调整的。
用位图素材自定义画笔,直接将位图拖入画笔面板,可以选择点状、艺术、图案画笔。
斑点画笔工具,双路径,而且不同的路径可以融合到一起。
铅笔工具:按着alt画可以封闭图形,在选项中编辑所选路径的范围,调大,当靠近锚点重画是调整路径;调小,当靠近锚点重画是画新的路径。
路径橡皮擦工具可以在路径任意段擦除并形成新的锚点。
橡皮擦工具:擦除后形成单独的图形。
剪刀工具:执行工具后,选择两个锚点,可以沿两个锚点将图形一分为二。
美术刀工具:可以对图形进行切割,分成多个图形。
旋转和镜像工具:单击旋转工具,按着alt键点击任意位置可以设置中心点,然后自动跳出旋转窗口。双击直接跳出旋转窗口。
镜像工具:与旋转工具操作类似。
宽度、变形和扭曲工具:
宽度工具:在路径上任意位置拖动可以改变点击处描边的粗细。
变形工具,绘图工具的一种,可以在路径上拖动使路径变形。
旋转扭曲工具:可以使路径旋转并扭曲。
缩拢和膨胀工具:一个是向点击一侧收拢,一个是向点击另一侧膨胀。双击出现面板可以调节强度。
扇贝和晶格化工具:前者可以制作毛发,双击出现面板可以调整细节。
自由变换工具:可以调整中心点,旋转缩放,配合限制可以45度旋转和等比例缩放。
透视扭曲工具:点击锚点拖动可以以边旋转形成透视图。
自由扭曲工具:以点自由旋转形成透视图。
形状生成器工具:首先框选要连接的图形,点击工具,按着鼠标左键不放链接到需要合并的图形,如果链接到路径没有任何反应,但如果反过来从路径链接到图形,则图形会添加一个与路径同样的描边。
在局部单击,可以将这一块给剪切开,一个图形变成2个图形;按着alt键单击局部,可以把这一块减去。
实时上色工具:无论编组,给闭合的路径上填充色。按着shift选择描边颜色。适合先画完路径再填充颜色。使用方法:全选所有路径,选择实时上色工具,在路径上单击,选择颜色,填充。
实时上色选择工具,按着shift键加选,批量上色。
路径查找器:
形状模式:(按着alt键创建复合形状,不扩展前还可以用直接选择工具选择每个图形编辑。)
联集,合并图形,填充以最上边的颜色。
减去顶层,下边对象减去上面对象。
交集,对象相交的地方,颜色以最上面的颜色。
差集,去掉两个对象相交的地方(三个对象相交不会减),以最上面的颜色。
路径查找器:
分割,在相交的地方进行分割,重叠的部分单独保留,颜色以最上面颜色。如果两个图形使用了混合模式,分割后重叠的部分是两个,都能完整保留。
修边,与分割相似,不同的是在重叠的部分不单独保留,以上面减下面。
合并,同色系,等同于联集;不同色系,等同于修边。
裁剪,保留最上面和相交部分,相交部分有填充和描边,上面部分没有填充和描边。
轮廓,与分割相似,只保留描边。
减去后方对象,与减去顶层完全相反。
路径查找器和形状生成器的区别:形状生成器可以就行复杂的局部操作,路径查找器只能在两个图形进行操作,不能在2个图形局部之间进行操作。
比例缩放工具:双击,可以调整缩放比例并勾选复制,就可以复制出一个按照比例缩放的图形。
倾斜工具,制作平行四边形。
整形工具,任意添加锚点。
图像描摹:
将位图转换为矢量图。窗口/图像描摹,描摹完成记得点击扩展(转换为路径),而后右键取消编组。
橡皮擦、剪刀、刻刀工具的区别:橡皮擦擦除后会重新生成闭合路径;剪刀工具不会生成闭合路径,先确定2个切点;刻刀工具可以自动生成闭合路径,可以随意绘制。
画笔和斑点画笔的区别:画笔有描边没有填充,斑点画笔只有填充没有描边。
扩展:将形状、描边、文字等等所有的边缘都生成路径。