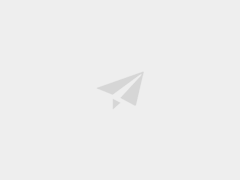在Word文档中进行内容排版可以使文档更加整洁、美观和专业。以下是一些常见的排版技巧和步骤:
1. 基本设置
页面布局: 纸张大小: 通常选择A4或Letter尺寸。 页边距: 在“布局”选项卡中设置合适的页边距,如上下2.54厘米,左右2.54厘米。页面方向: 选择纵向或横向,通常文档使用纵向。2. 字体与段落格式
字体选择: 使用统一的字体,常用的有Times New Roman、Arial和Calibri。标题: 可以选择较大的字体大小,如14-16号,加粗。 正文: 常用12号字体。 段落设置: 对齐方式: 正文通常选择左对齐,标题可以居中对齐。 行距: 在“段落”设置中,将行距设置为1.5倍或2倍。 段前段后间距: 设置段前段后的间距,如6磅。3. 标题与目录
标题样式: 使用Word的内置标题样式(如标题1、标题2)来格式化各级标题。
应用样式: 选中标题文本,然后在“样式”选项卡中选择相应的标题样式。自动生成目录:
在文档中插入目录:在“引用”选项卡中选择“目录”并选择一种样式。 更新目录:在目录上点击右键,选择“更新域”即可。4. 页眉与页脚
插入页眉: 在“插入”选项卡中选择“页眉”并选择一个样式,可以包含文档标题或公司标志。插入页脚: 同样在“插入”选项卡中选择“页脚”,可以包含页码、日期或其他信息。 页码: 插入页码并设置在页眉或页脚中,可以选择不同的样式。5. 表格与图形
插入表格: 在“插入”选项卡中选择“表格”,然后选择所需的行数和列数。
表格样式: 在“表格设计”选项卡中选择样式,可以调整边框和底纹。插入图形: 在“插入”选项卡中选择“图片”或“形状”来插入图形。
调整图形大小和位置: 选中图形后,使用鼠标拖动调整大小和位置。6. 脚注与尾注
插入脚注: 在“引用”选项卡中选择“插入脚注”,可以在页面底部添加说明或引用。 插入尾注: 类似于脚注,尾注通常放在文档的末尾。7. 使用样式和模板
创建和使用样式: 在“样式”选项卡中创建自定义样式,用于标题、正文、引文等。
应用样式: 选中文本后,在“样式”选项卡中应用预定义样式。使用模板: Word提供多种预定义的模板,可以在“文件”选项卡中选择“新建”,然后选择一个适合的模板开始文档。
示例操作步骤
设置页面布局:
打开“布局”选项卡,点击“边距”,选择“自定义边距”,然后设置上下左右的边距为2.54厘米。 点击“方向”,选择“纵向”。应用标题样式:
选中第一级标题文本,点击“样式”选项卡中的“标题1”。 选中第二级标题文本,点击“样式”选项卡中的“标题2”。插入目录:
在文档开头插入新的一页,点击“引用”选项卡,选择“目录”,然后选择一个目录样式。添加页码:
点击“插入”选项卡,选择“页码”,然后选择“页面底端”,选择一个样式。插入表格和图形:
点击“插入”选项卡,选择“表格”,然后选择4×4的表格。 点击“插入”选项卡,选择“图片”,从电脑中选择一张图片插入。通过这些步骤,您可以创建一个结构清晰、格式规范的Word文档。如果需要更详细的操作指南,Microsoft Word的帮助文档和教程视频是非常有用的资源。