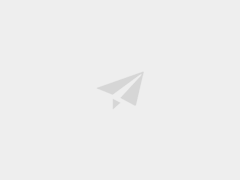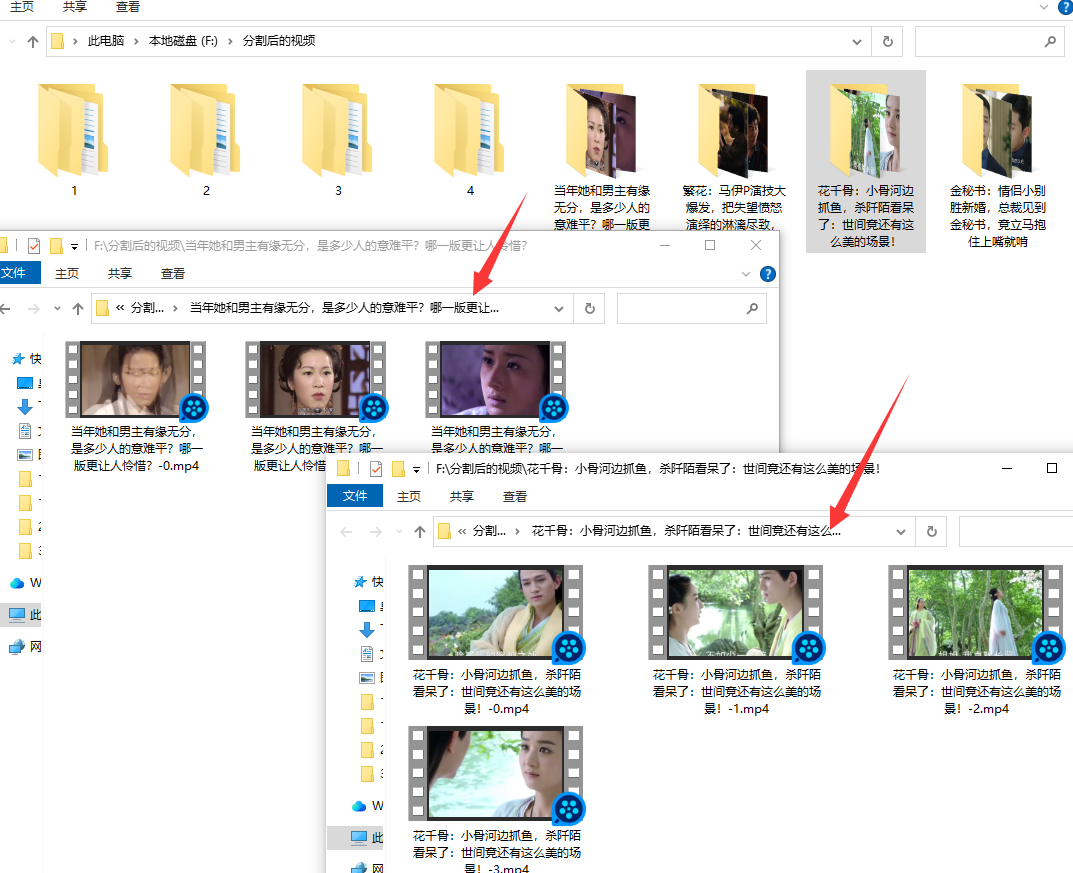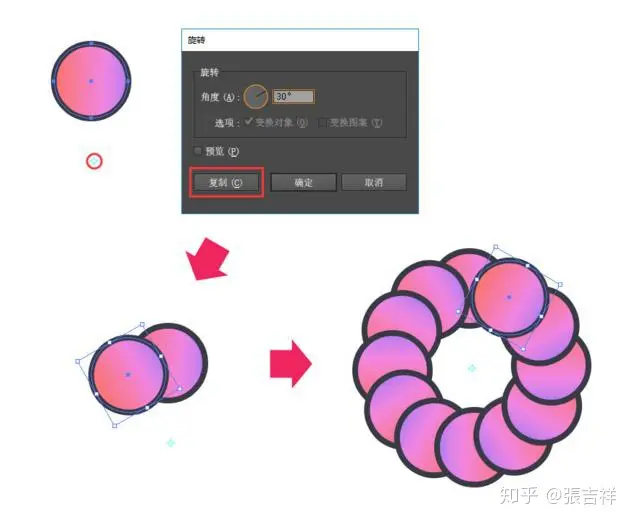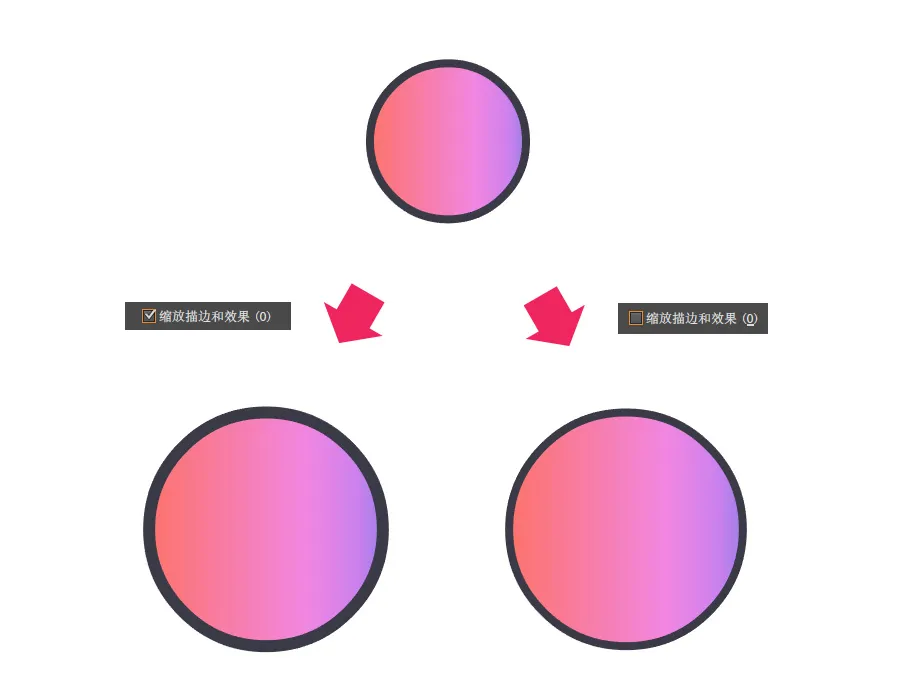Adobe illustrator简称“AI”是一款矢量图形软件,您可以制作适用于印刷、Web、视频和移动设备的徽标、图标、绘图、版式和插图的矢量图设计软件。illustrator怎么使用呢?接下来带大家快速入门Adobe illustrator,一起来看看吧。

1.新建项目
常见的有两种新建方法:
1.「文件」-「新建」
2.点击主页左侧「新建」
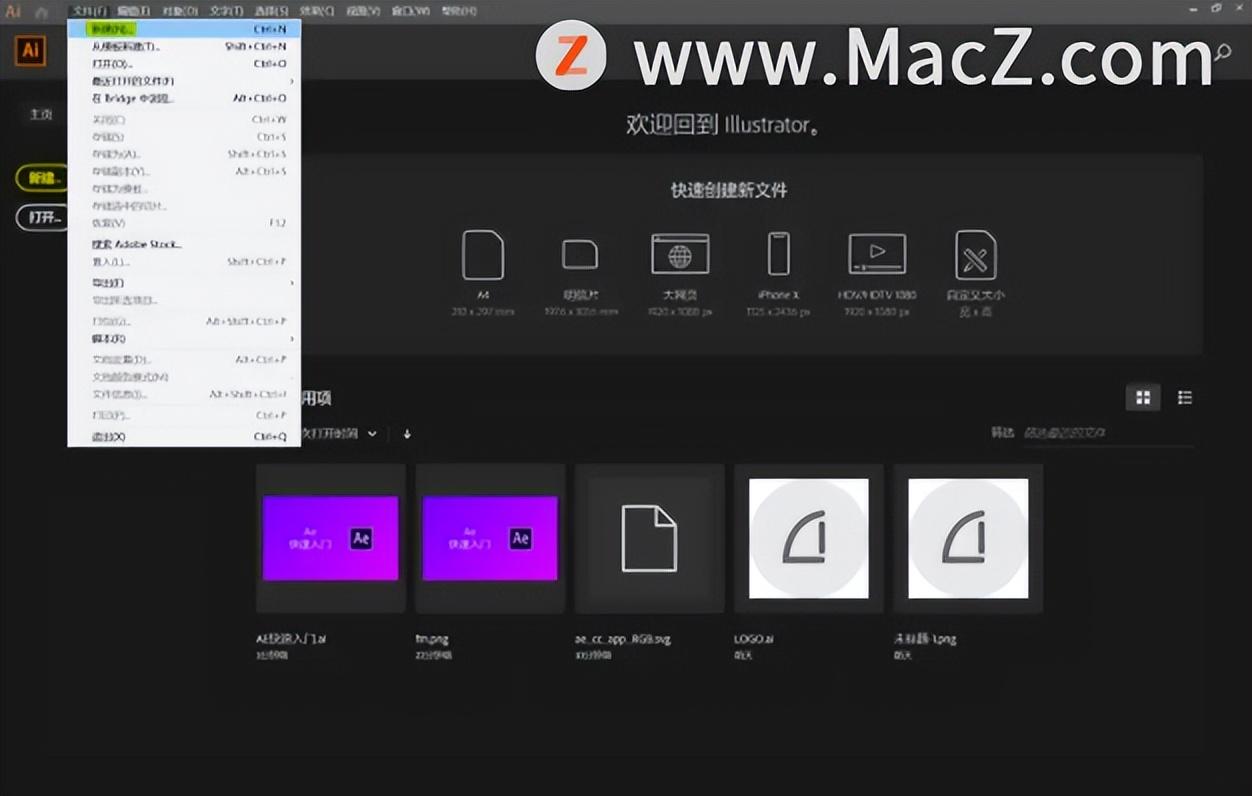
我们可以对项目的宽高、出血等进行设置。
(「出血」是印刷中常用的功能,设计中常会添加「出血线」来预留裁切位,在这里我们不进行修改)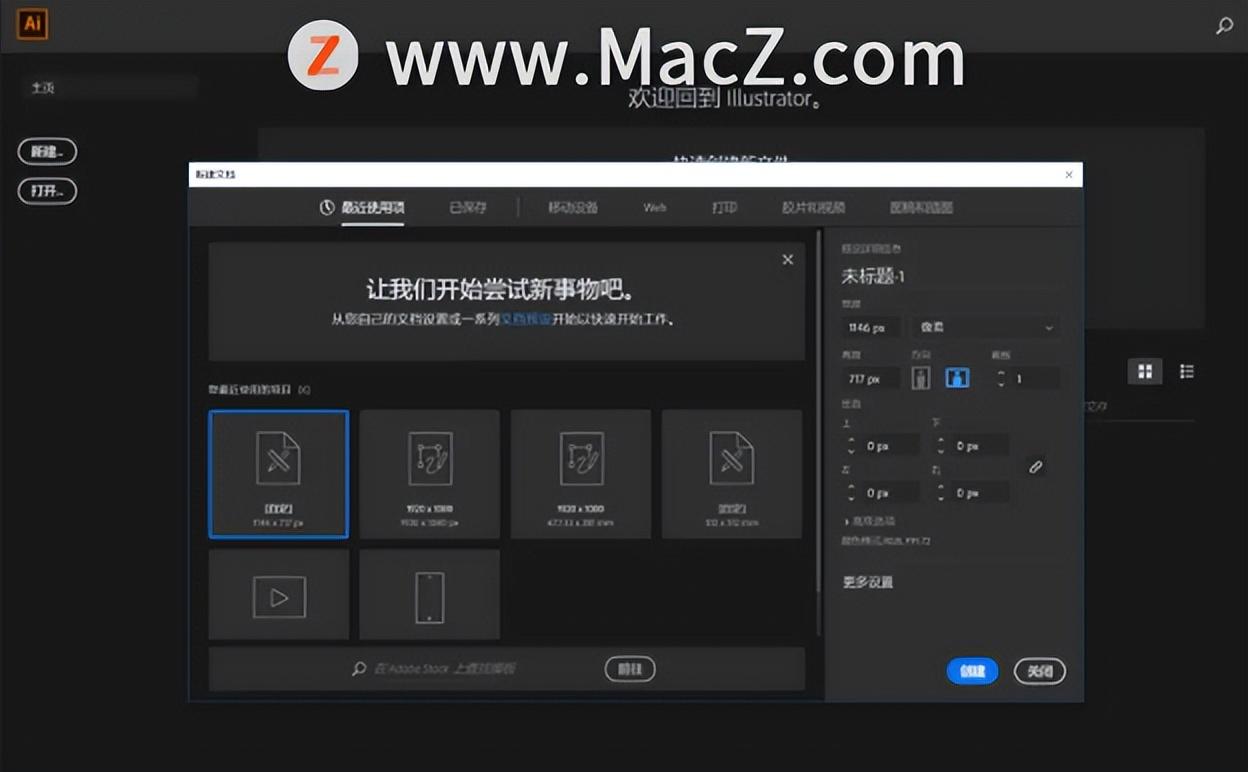
2.认识界面
我们先来认识一下界面:
上方第一行:「菜单栏」
上方第二行:「属性栏」
(「窗口」-「控制」中打开)
左侧:「工具栏」
(ps:截图中的工具栏是「高级工具栏」,小伙伴们可以在「窗口」-「工具栏」中进行修改)
右侧:「控制面板」
中央:「面板」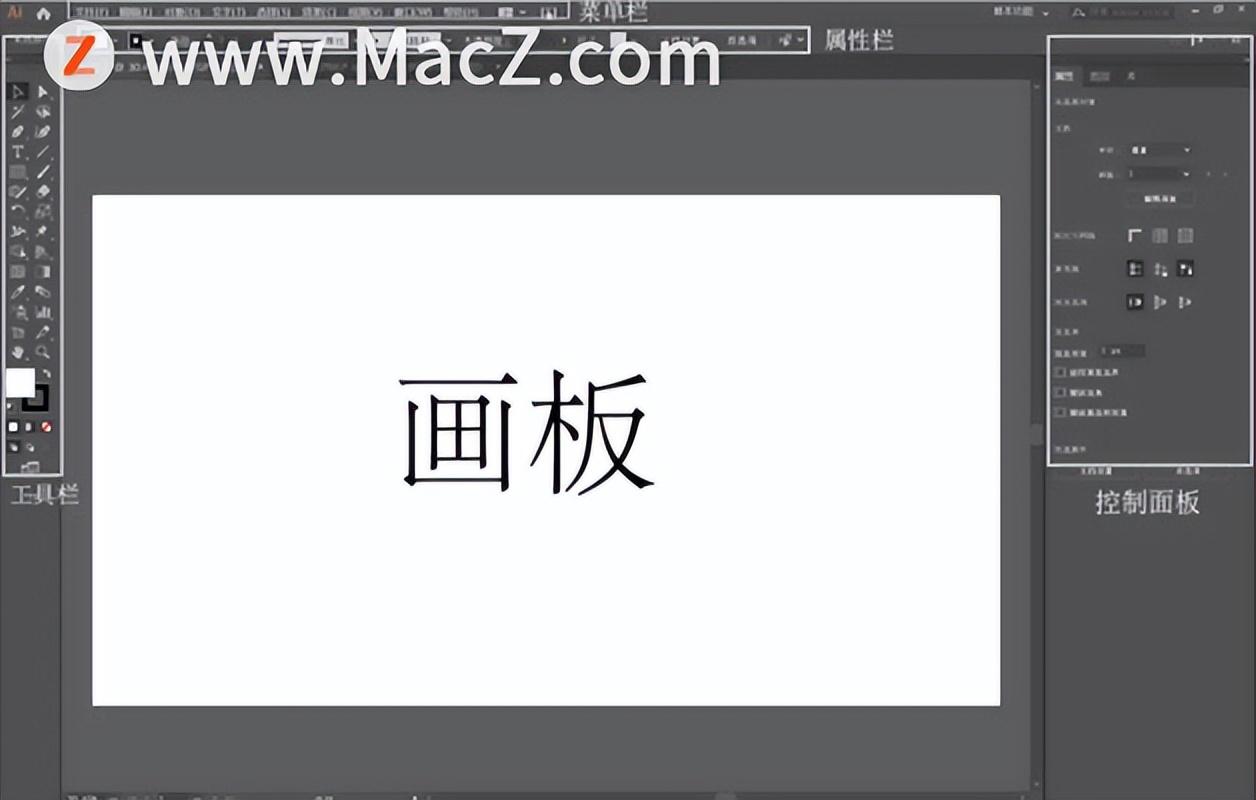
我们这次主要介绍以下工具:
形状工具、选择工具、直接选择工具、钢笔工具、文字工具、直线段工具、画笔工具。3.形状工具
形状工具,和它的名字一样就是用来画图形的。我们可以运用它来绘制各式图形。
使用方法:选中工具,直接在画面上拖动即可(按住Shift绘制可保持正方形/圆心)
ps:右键可调出更多形状工具,如下图: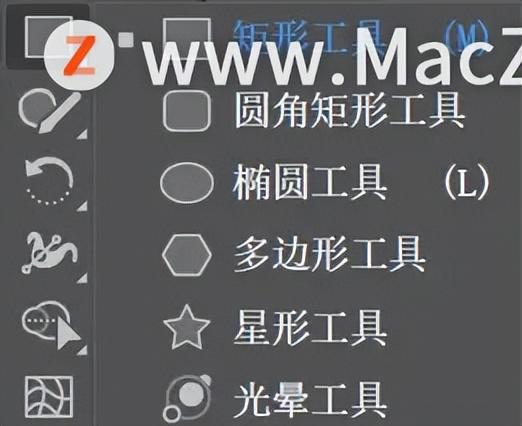
我们可以通过左侧「控制面板」-「外观」进行「描边」「填充」「不透明度」「效果」的处理和修改。
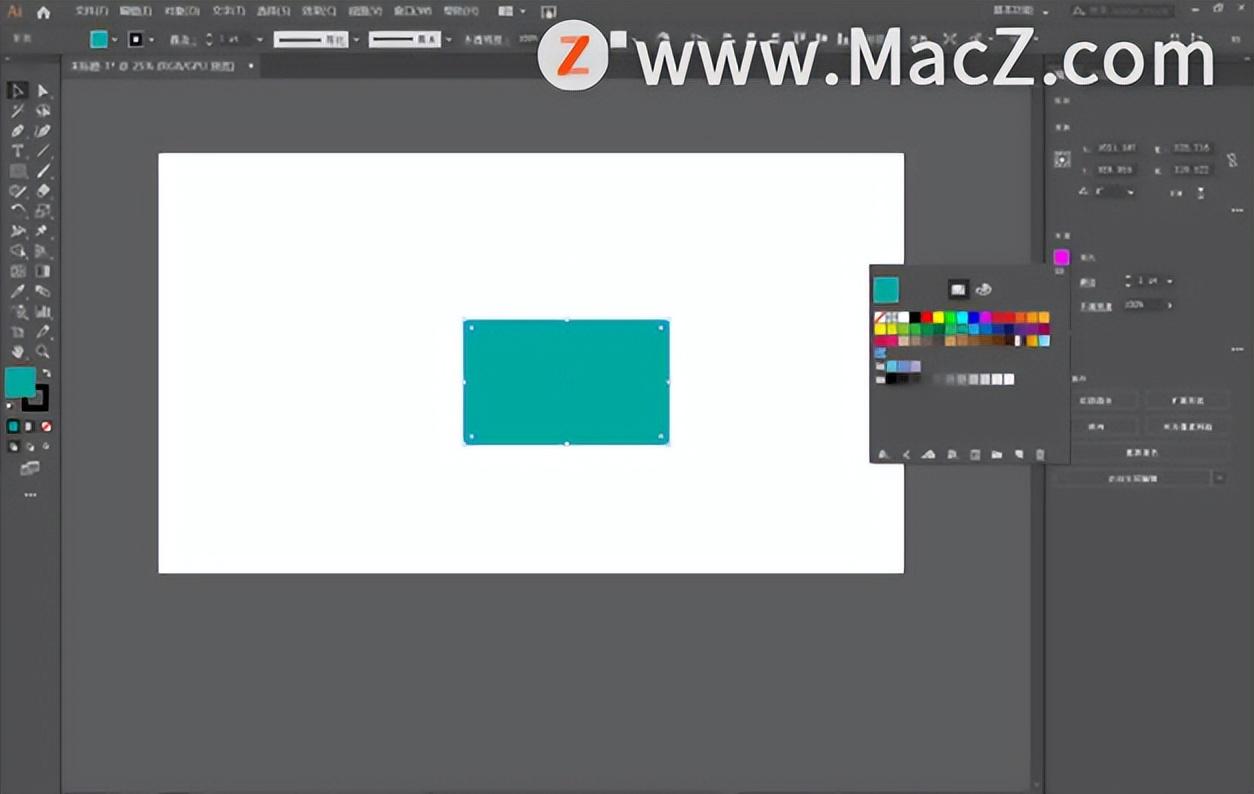
点击左侧的「画板图标」我们可以通过「RGB颜色值」/「十六进制颜色码」对颜色进行修改。
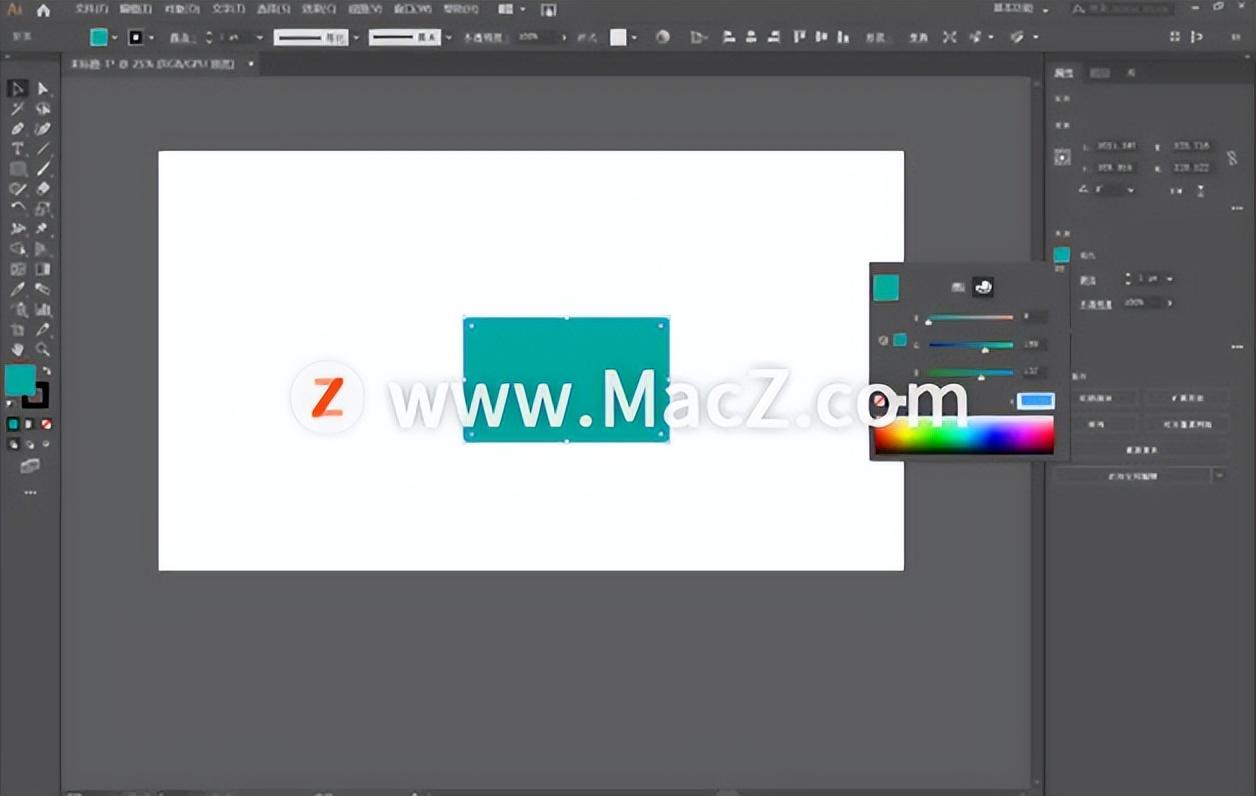
4.选择工具
我们可以通过选择工具对选中对象的「位置」「大小」「圆角」等进行修改。
直接选中物体拖动,可以「修改位置」。
将鼠标放在对象的锚点上可以「修改大小」。
将鼠标放在对象锚点附近可以「旋转」。
单击小圆点可以对一个角进行「圆角处理」,否则是四个角圆角处理。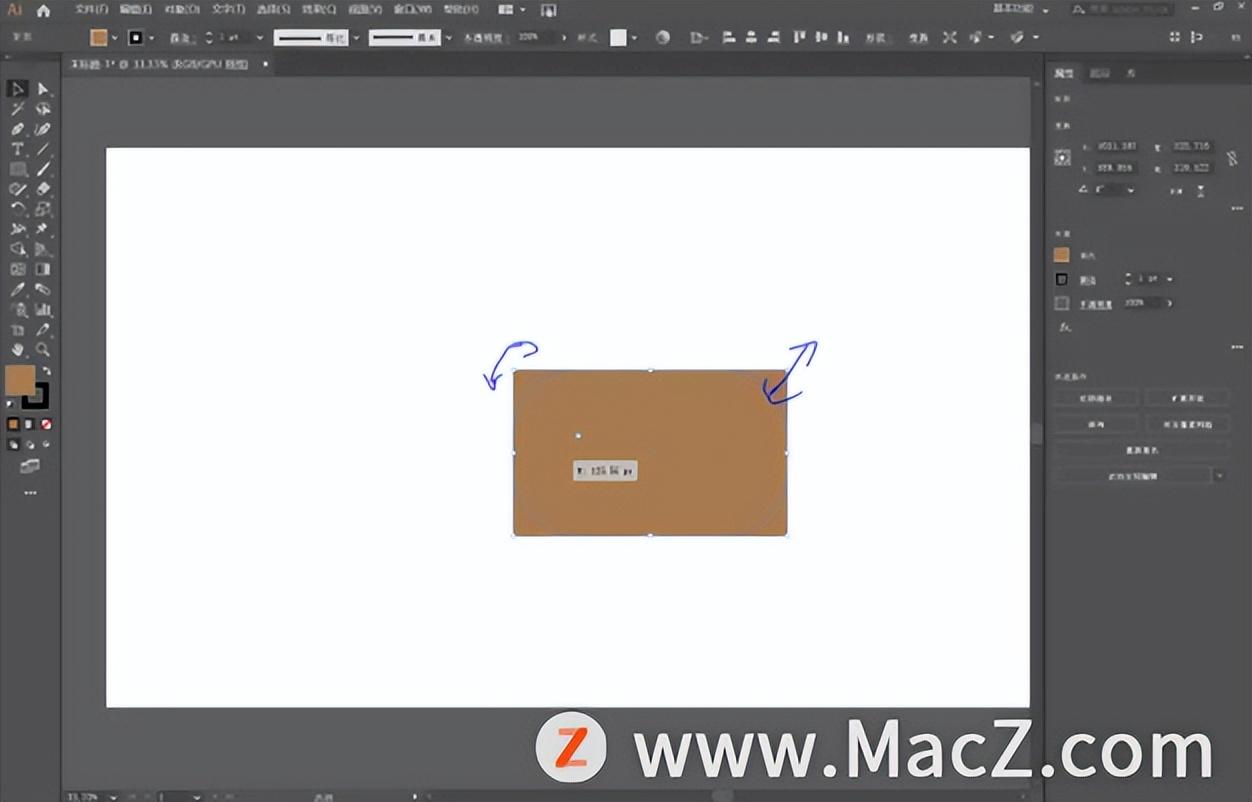
5.直接选择工具
直接选择工具比较大的一个特点就是它能使形状发生形变。
当我们「双击锚点」,拖动即可产生形变。
而「直接选择工具」与「选择工具」的不同点在于:
「直接选择工具」能够选择图形的「单个/多个锚点」,「选择工具」则是选择「整个图形」。
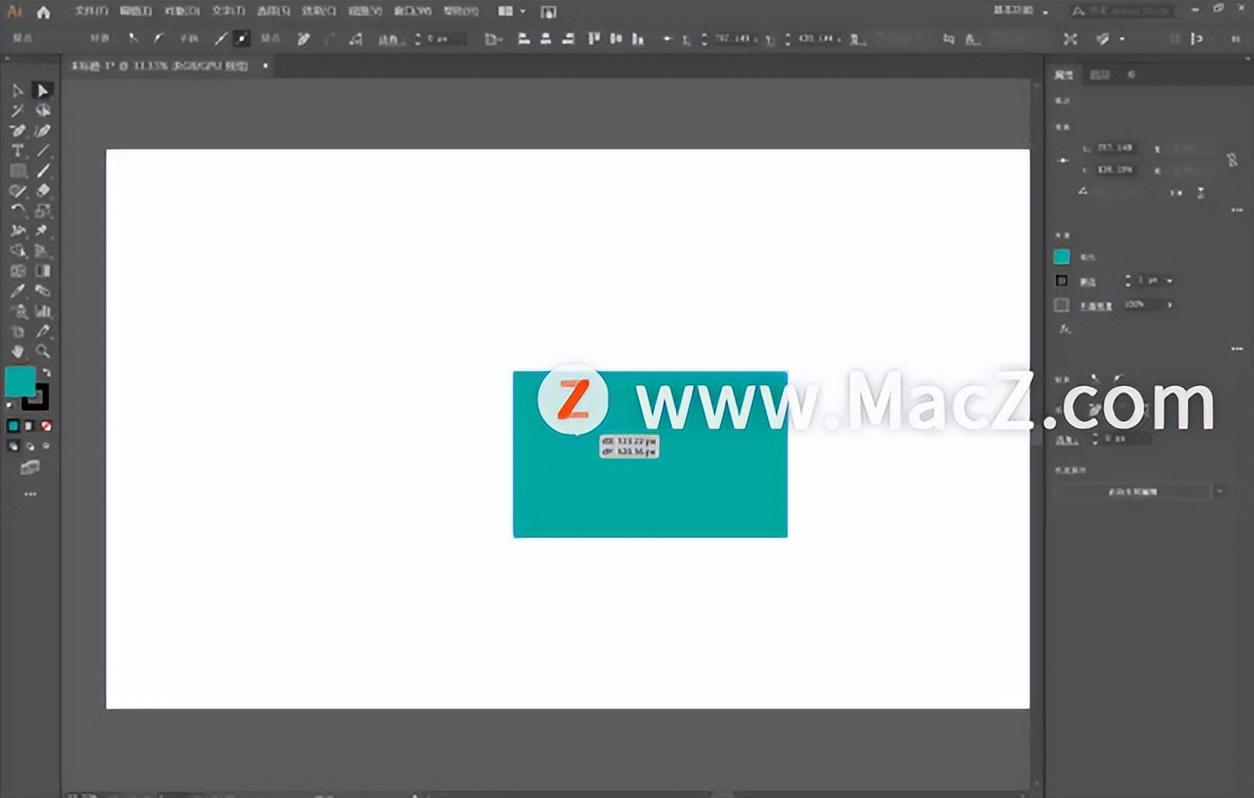
6.钢笔工具
挺有用的工具,我们同样能运用它绘制出各式各样的图形
两点单击可以绘制「直线」
让当前锚点上拉/下拉绘制「曲线」
按住Alt「修改手柄」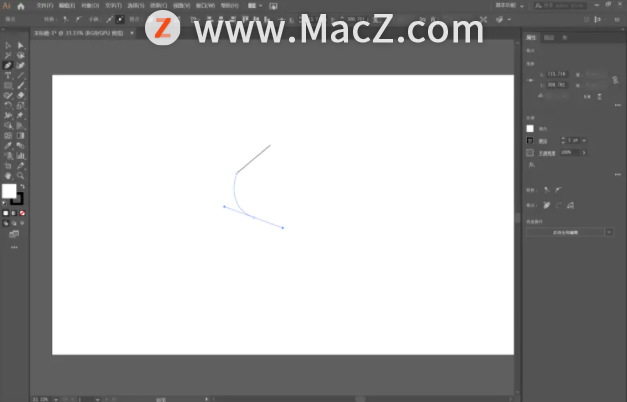
7.文字工具
用来添加文字的。
我们可以通过「字符」对文字进行样式修改。
ps:AI在创建新的文字时会默认运用“杨慎”的《临江仙》作为占位符文本填充新文字对象,如果想创建空白文本通过「编辑」-「首选项」-「文字」-「用占位符文本填充新文字对象」来进行修改。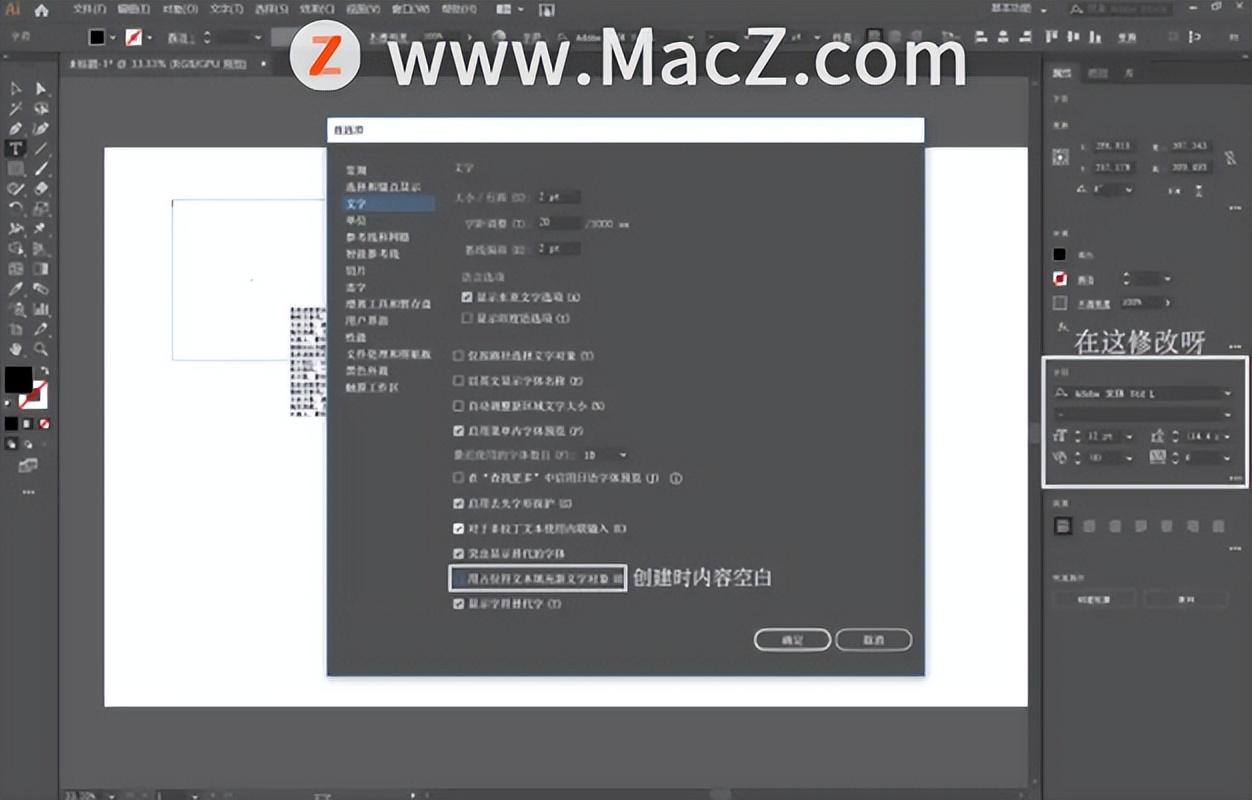
8.直线段工具
画直线的

9.画笔工具和画笔作用是一样的,绘制使用。

10.路径查找器
「路径查找器」是AI当中进行「布尔运算」的工具。
打开方式:「窗口」-「路径查找器」
其中分为了「形状模式」和「路径查找器」
「形状模式」包含了:「联集」「减去顶层」「交集」「差集」
「路径查找器」包含了:「分割」「修边」「合并」「裁剪」「差集」「轮廓」「减去后方对象」的功能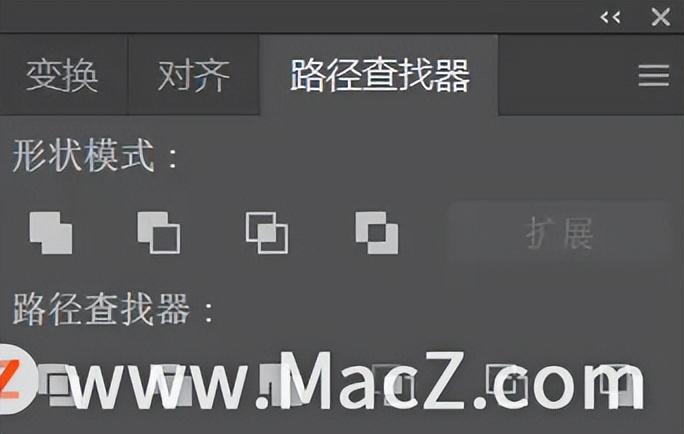
大家可以通过在AI中绘制两个不同颜色的矩形,来探究下这些功能究竟有什么作用(建议使图像有交集)
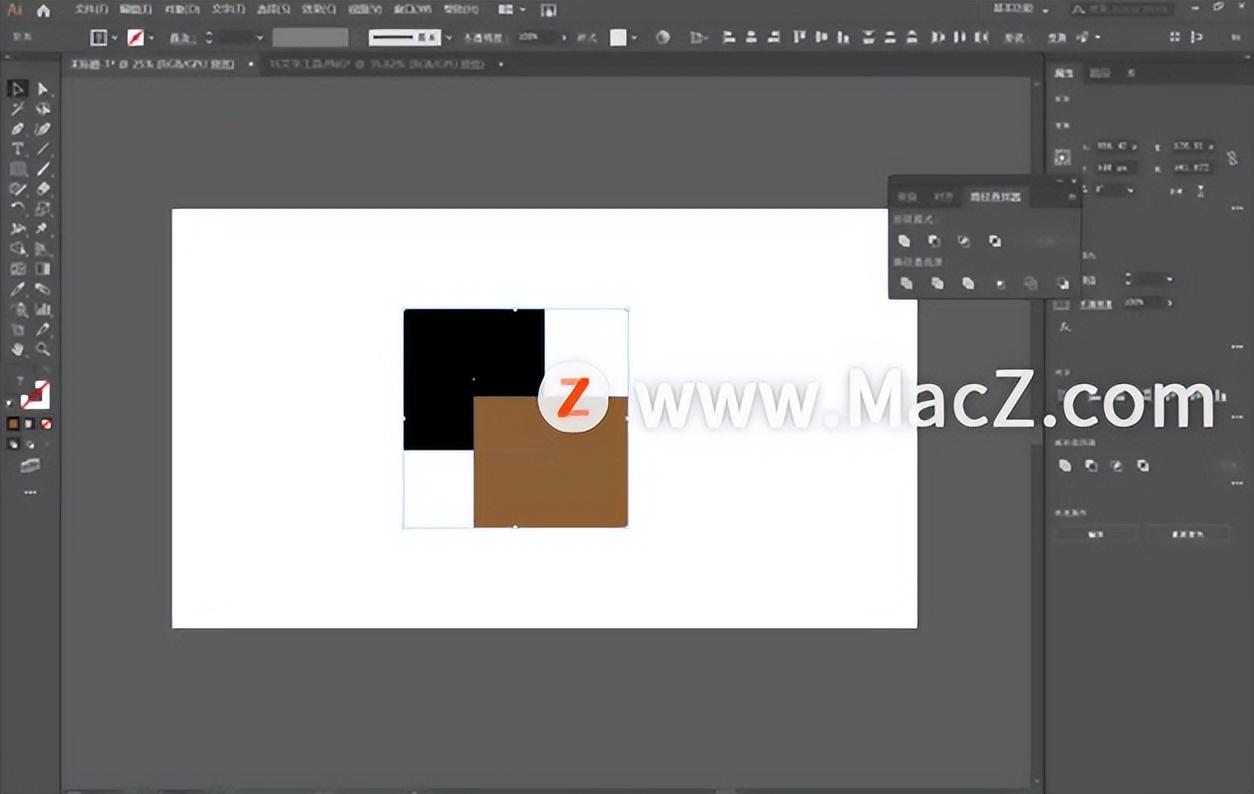
更多Mac最新资讯,Mac软件下载以及Mac技巧教程关注本站!
Mac软件资源站 https://www.macz.com/?id=
NzUxNzYwJl8mMjcuMTg2LjEyLjE4NQ%3D%3D